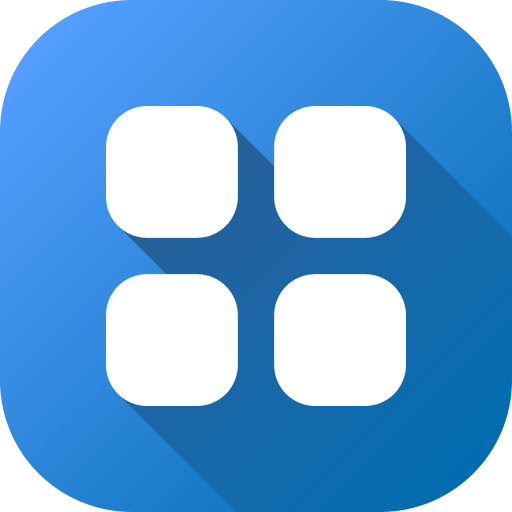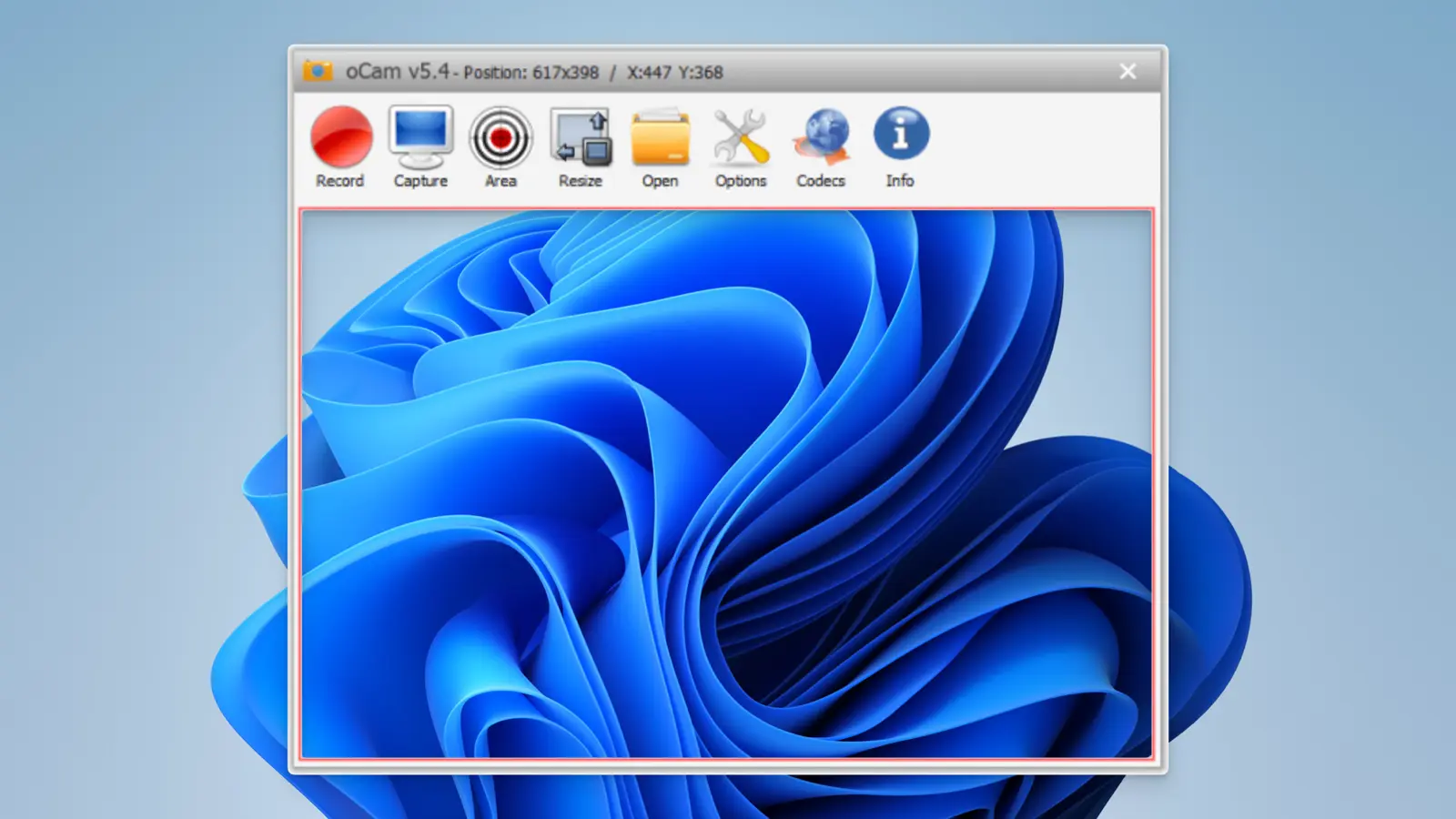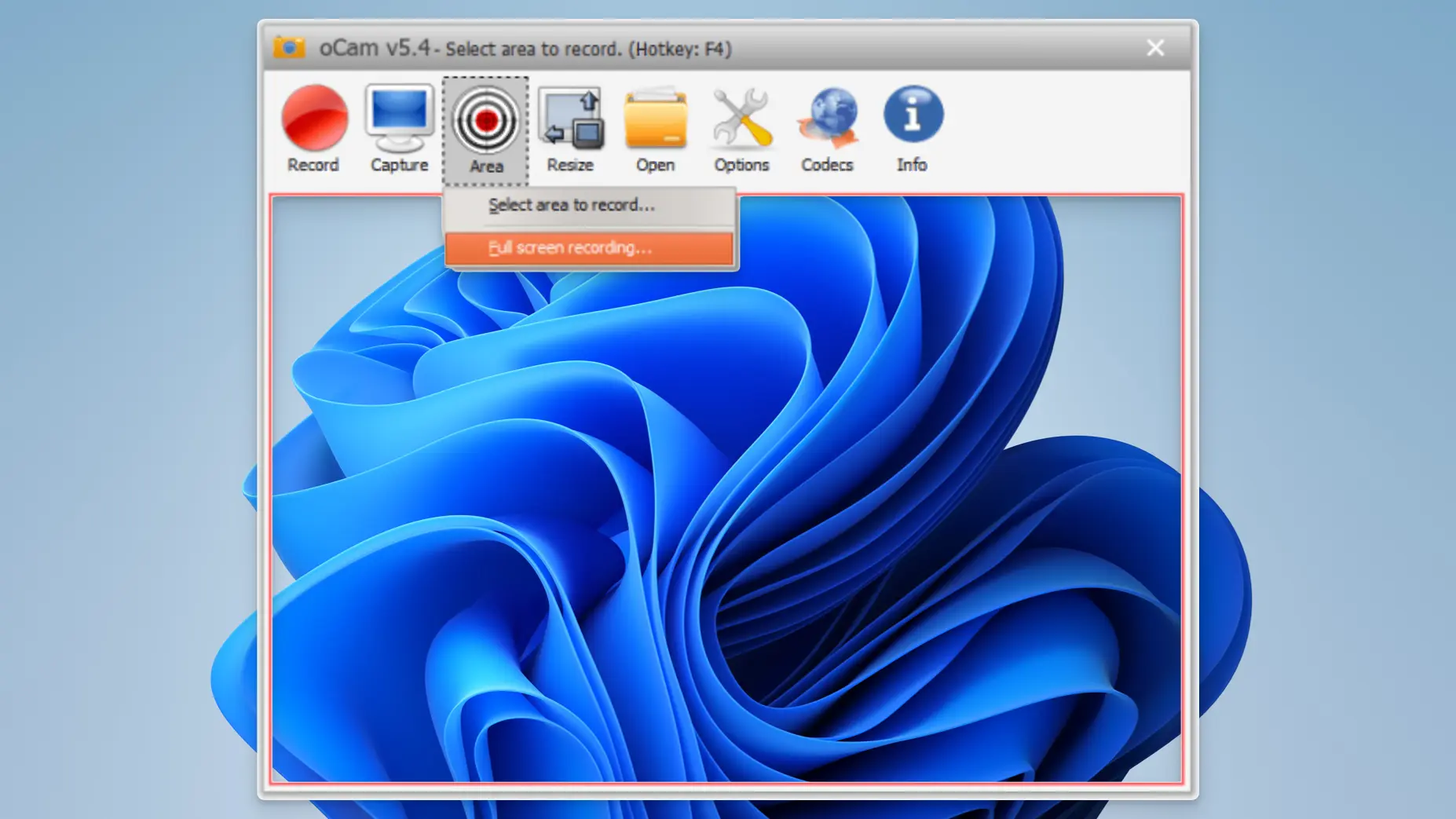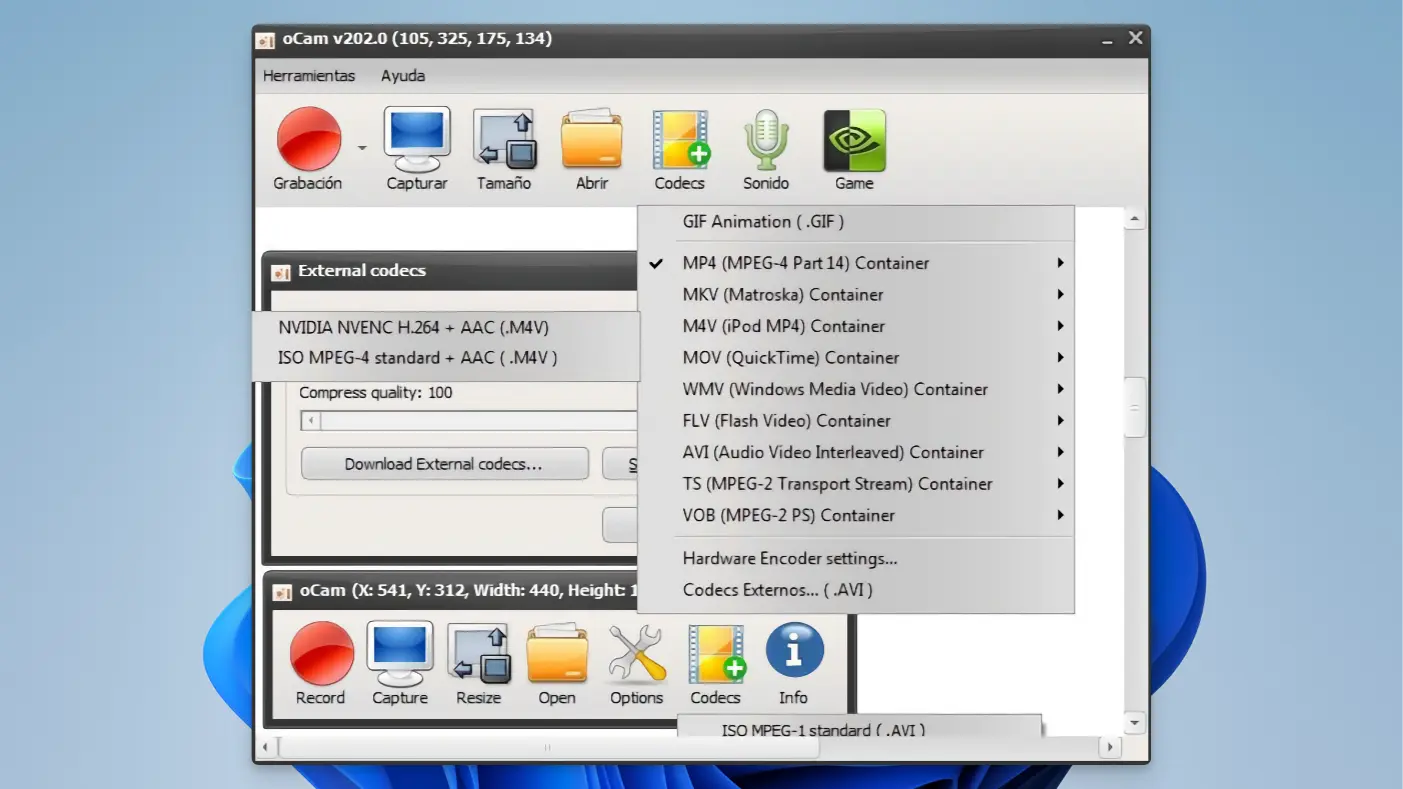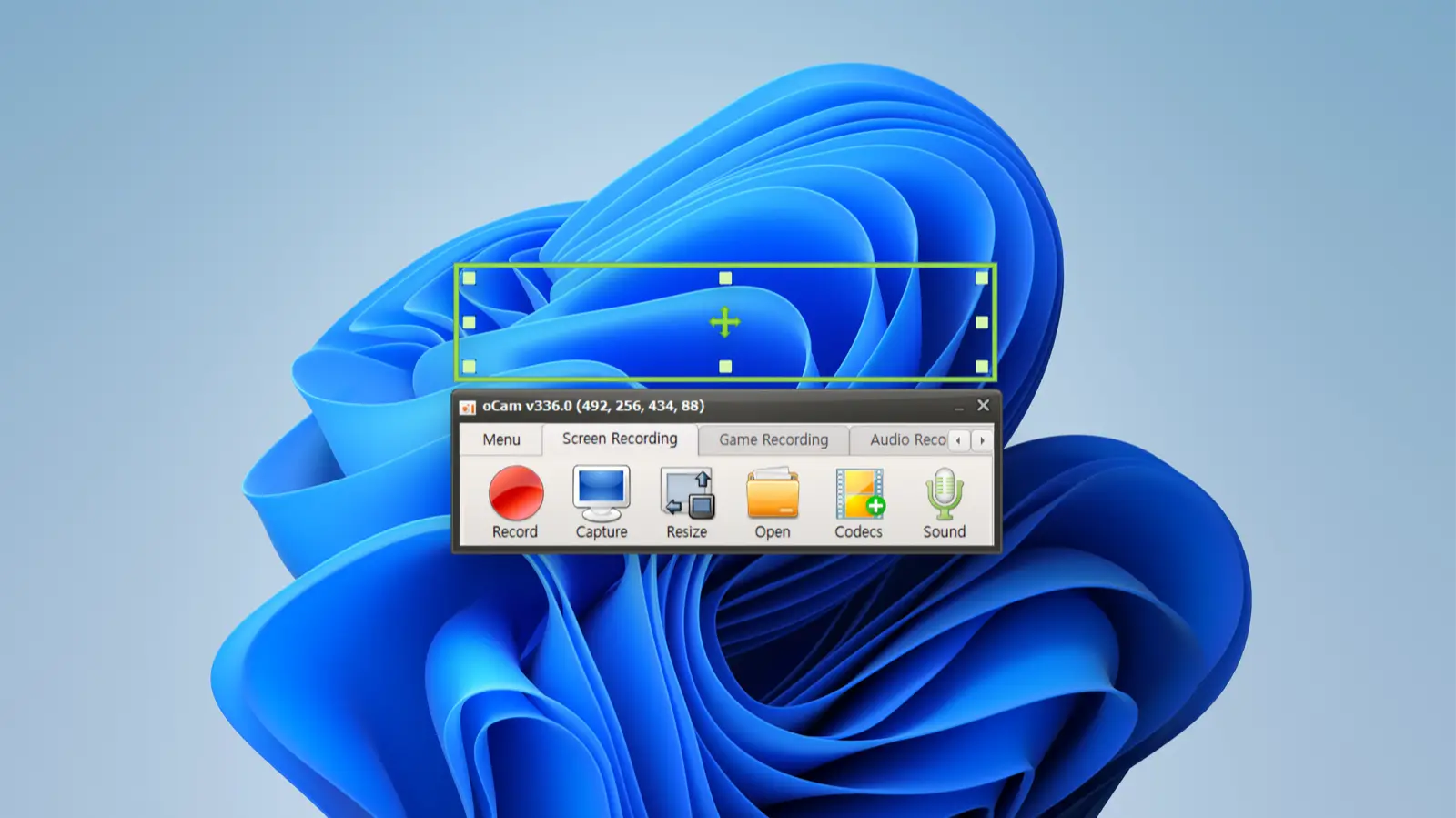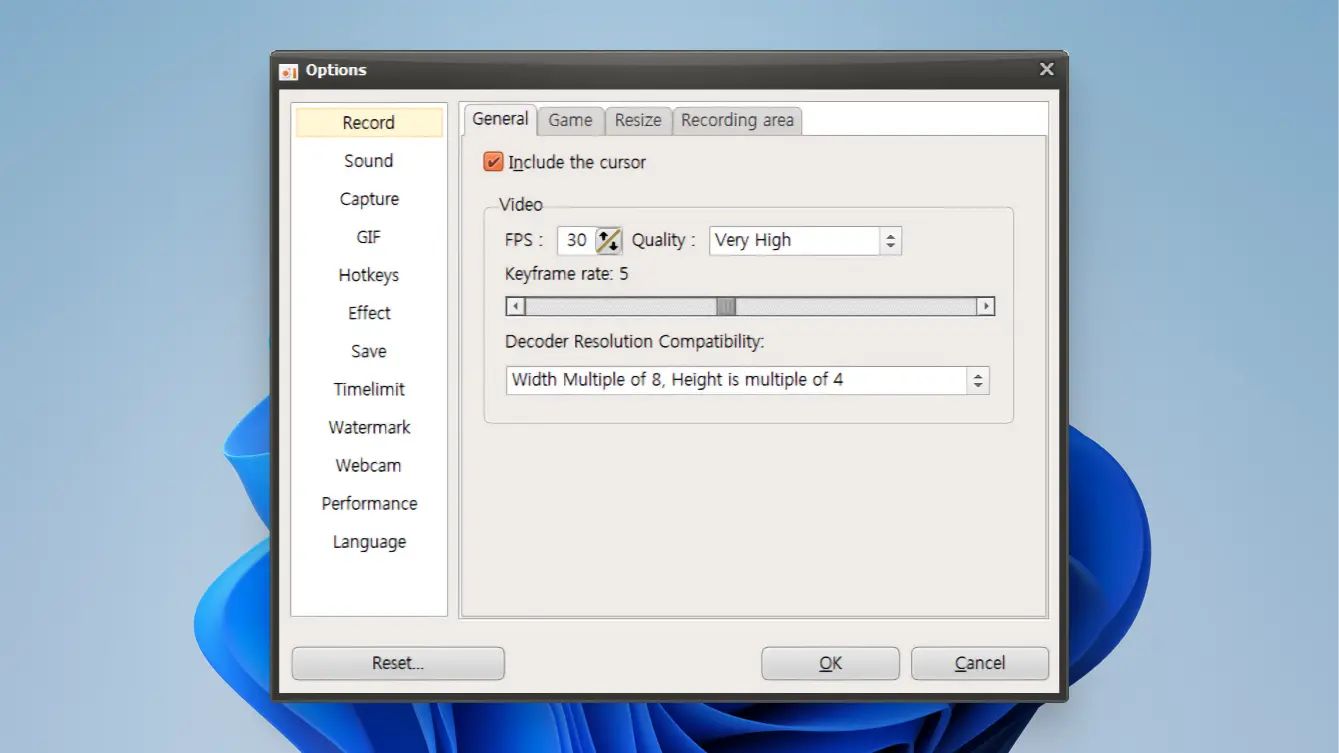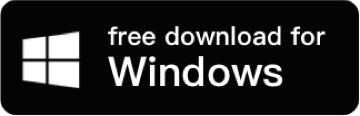oCam Spécifications
- 📅
Mise à jour
08/07/2024
- 🆚
Version
v550.0
- 💻
OS
Windows XP, Vista, 7, 8, 10, 11
- 🌐
Langue
Support multilingue
- 🛠️
RAM
Minimum 1GB RAM, recommandé 4GB RAM
- 💾
Stockage
Minimum 100MB, recommandé 500MB
- ⬇️
Fichier à télécharger
oCam_v550.exe (9.1MB)
- 🔑
Licence
Gratuit (non commercial)
"Enregistrez facilement n'importe quel écran"
oCam est un logiciel gratuit mais puissant d’enregistrement d’écran. Son interface facile à utiliser et ses fonctionnalités variées le rendent adapté aux débutants comme aux professionnels. Comparé à d’autres logiciels payants, il offre une excellente compétitivité. Avec ses diverses fonctionnalités, ses mises à jour régulières et son support client, oCam est un programme recommandé pour toute personne cherchant un logiciel d’enregistrement d’écran.
Fonctionnalités Clés
Enregistrement d’écran
oCam propose diverses options d’enregistrement, y compris plein écran, zone désignée et fenêtres spécifiques. Les utilisateurs peuvent sélectionner la zone souhaitée pour l’enregistrement selon leurs besoins. Cette fonctionnalité rivalise avec les logiciels d’enregistrement d’écran avancés comme OBS Studio.
Enregistrement Audio
oCam peut enregistrer les sons du système et le son du microphone simultanément. Cette fonctionnalité est très utile pour enregistrer des sessions de jeu ou des conférences. Bien que certains logiciels payants comme Bandicam offrent des capacités d’enregistrement audio plus sophistiquées, la gratuité d’oCam est un avantage considérable.
Création de GIF
oCam permet de sauvegarder les vidéos enregistrées sous forme de GIFs. Cette fonctionnalité est utile pour créer des animations courtes et simples à partir de mouvements rapides à l’écran. Bien que des logiciels avancés comme Camtasia offrent des fonctions d’édition plus étendues, la fonction de création de GIF d’oCam est suffisamment compétitive.
Support de Divers Formats de Fichier
oCam peut enregistrer dans divers formats de fichiers tels que AVI, MP4, FLV et MOV. Cette fonctionnalité permet aux vidéos enregistrées d’être utilisées sur diverses plateformes. La plupart des logiciels gratuits ont un support de formats de fichiers limité, mais oCam se distingue dans ce domaine.
Temps d’Enregistrement Illimité
oCam ne limite pas le temps d’enregistrement. Cela est très utile pour enregistrer de longues conférences ou des sessions de jeu. En revanche, certains logiciels gratuits imposent des limites de temps, rendant l’enregistrement de longues vidéos peu pratique.
Interface Conviviale
L’interface d’oCam est intuitive et facile à utiliser. Même les utilisateurs novices peuvent rapidement maîtriser ses fonctionnalités, ce qui est un avantage significatif par rapport aux logiciels avancés comme OBS Studio.
Blocage des Publicités
oCam inclut des publicités, mais la mise à niveau vers la version payante les supprime. Bien que les publicités soient courantes dans les logiciels gratuits, la version payante d’oCam les bloque complètement, empêchant toute distraction.
Enregistrement en Haute Résolution
oCam prend en charge l’enregistrement en haute résolution, offrant des vidéos claires et nettes. Cela est comparable aux logiciels avancés comme Bandicam.
Réglage du Taux de Rafraîchissement
Les utilisateurs peuvent régler le taux de rafraîchissement pour enregistrer des vidéos fluides. Cela est très important pour enregistrer des sessions de jeu ou des conférences vidéo. Bien que des logiciels avancés comme OBS Studio offrent des réglages plus détaillés, les réglages par défaut d’oCam sont suffisants pour fournir des enregistrements de haute qualité.
Chemin de Sauvegarde Personnalisable
Les utilisateurs peuvent librement définir le chemin de sauvegarde des fichiers enregistrés. Cela aide à gérer efficacement l’espace de stockage. La plupart des logiciels gratuits ont des options limitées pour définir le chemin de sauvegarde, mais oCam offre une grande flexibilité à cet égard.
Mises à Jour et Correctifs
oCam est régulièrement mis à jour avec de nouvelles fonctionnalités et des correctifs de bogues, garantissant la stabilité et l’amélioration des performances du logiciel. Bien que des logiciels payants comme Camtasia fournissent des mises à jour plus fréquentes, les mises à jour gratuites d’oCam sont satisfaisantes pour les utilisateurs.
Comparaison des Fonctionnalités d’oCam avec d’Autres Applications d’Enregistrement d’Écran
| Fonctionnalité | oCam | OBS Studio | Bandicam | Camtasia | FlashBack Express | ShareX |
|---|---|---|---|---|---|---|
| Prix | Gratuit | Gratuit | $39.95 | $249.00 | Gratuit | Gratuit |
| Interface Facile | O | X | O | O | O | X |
| Enregistrement Haute Résolution | O | O | O | O | O | O |
| Réglage du Taux de Rafraîchissement | O | O | O | O | X | O |
| Enregistrement Audio | O | O | O | O | O | O |
| Création de GIF | O | X | X | O | X | O |
| Support de Formats de Fichiers | O | O | O | O | O | O |
| Enregistrement Illimité | O | O | X | O | X | O |
| Fonctionnalités d’Édition | Basique | Basique | Limité | Avancé | Basique | Limité |
| Blocage des Publicités | Payant | N/A | Payant | N/A | N/A | N/A |
| Streaming | X | O | X | O | X | O |
| Support Client | O | O | O | O | X | X |
| Mises à Jour | Régulières | Régulières | Régulières | Régulières | Régulières | Régulières |
oCam est convivial, prend en charge divers formats de fichiers et offre la création de GIF. OBS Studio excelle dans le streaming en direct, et Bandicam offre un enregistrement haute résolution et un réglage du taux de rafraîchissement. Camtasia possède des fonctionnalités d’édition avancées populaires parmi les professionnels. FlashBack Express se concentre sur les fonctions d’enregistrement de base avec une faible consommation de ressources, tandis que ShareX offre diverses fonctions mais avec une interface complexe.
Utilisation des Ressources
| Application | Utilisation du CPU (%) | Utilisation de la RAM (MB) | Utilisation du Disque (MB/s) |
|---|---|---|---|
| oCam | 10-20 | 100-150 | 1-2 |
| OBS Studio | 15-30 | 200-300 | 3-4 |
| Bandicam | 10-25 | 150-200 | 2-3 |
| Camtasia | 20-35 | 250-350 | 4-5 |
| FlashBack Express | 5-15 | 50-100 | 0.5-1 |
| ShareX | 10-25 | 150-250 | 2-3 |
oCam utilise relativement peu de CPU et de RAM, ce qui en fait une option légère. La fonction de streaming en temps réel d’OBS Studio augmente l’utilisation du CPU et de la RAM. Bandicam montre une utilisation modérée des ressources, tandis que les fonctionnalités d’édition avancées et la haute résolution de Camtasia entraînent la plus forte consommation de ressources. FlashBack Express a une utilisation des ressources très faible, le rendant adapté aux PC de faible spécification, et ShareX offre une large gamme de fonctionnalités avec une utilisation des ressources relativement faible.
Avantages
- Facile à utiliser
- Faible utilisation des ressources système
- Enregistrement en haute résolution
- Temps d’enregistrement illimité
- Fonction de création de GIF
Inconvénients
- Fonctionnalités d’édition basiques limitées
- Publicités dans la version gratuite
- Pas de support pour le streaming en direct
- Disponible uniquement sous Windows
oCam : Télécharger
Configuration requise
| Élément | Exigences Minimales | Exigences Recommandées |
|---|---|---|
| Système d’Exploitation | Windows XP, Vista, 7, 8, 10, 11 | Windows 7, 8, 10, 11 |
| CPU | Pentium 4 2.5GHz | Intel i5 ou supérieur |
| Mémoire | 1GB RAM | 4GB RAM |
| Graphiques | 1024×768 16-bit ou supérieur | 1920×1080 24-bit ou supérieur |
| Espace Disque | 100MB | 500MB |
oCam : Langues prises en charge